 Startseite UR
Startseite UR
Hilfe
Auf dieser Seite finden Sie die Antworten zu den wichtigsten Fragen zum Publikationsserver. Wenn Sie weitere Fragen oder Anregungen haben oder Unterstützung benötigen, wenden Sie sich bitte an uns, wir helfen Ihnen gerne weiter!
Wozu ein Publikationsserver?
Der Publikationsserver der Universität Regensburg hat das Ziel, die Publikationen und Forschungsdaten der Universität Regensburg nachzuweisen und wenn möglich frei verfügbar zu machen (Open Access). Die Aufnahme älterer Publikationen ist jederzeit möglich und wird angestrebt. Gemäß den Leitlininen zum Publikationsserver werden die Einträge auf unbestimmte Zeit archiviert.
Im Jahre 1999 wurde an der Universitätsbibliothek Regensburg die erste Dissertation online veröffentlicht. Damals stellte die Universitätsbibliothek einen Schriftenserver für die Veröffentlichung von Hochschulschriften zur Verfügung. Der Publikationsserver ging am 01. Juni 2006 zusätzlich zum Hochschulschriftenserver online. Am 21. Oktober 2009 wurden die beiden Systeme vereint, um eine einheitliche und benutzerfreundliche Publikationsplattform zu schaffen.
In der im Januar 2011 verabschiedeten Open-Access-Policy wird der Publikationsserver als zentrale Publikationsplattform der Universität Regensburg bezeichnet.
Der Publikationsserver soll den Mitgliedern der Universität Regensburg insbesondere auch die Nachnutzung der Daten erlauben, wie den Export bibliographischer Daten für Literaturverwaltungsprogramme, die automatische Verwendung der Daten für den Forschungsbericht und die Möglichkeit, aktuelle Publikationslisten in die eigene Homepage einzubetten.
Veröffentlichungen auf dem Publikationsserver sind besonders sichtbar im Internet, da sie über Suchmaschinen wie Google, Google Scholar oder Base gefunden werden. Der Publikationsserver der Universität Regensburg belegte im "Open Access Repository Ranking 2015" den ersten Platz von rund 180 Repositorien aus Deutschland, Österreich und der Schweiz (siehe Pressemitteilung der Universität).
Wie findet man eine Publikation?
Erweiterte Suche
Zur erweiterten Suche gelangen Sie mittels des Links Suche im Navigationsmenü in der linken Spalte.
Hier haben Sie die Möglichkeit, gezielt in beliebigen Feldern nach Einträgen zu suchen. Pro Feld können Sie nach mehrerern Wörtern suchen, Sie können dabei entscheiden, ob die Ergebnisse alle Suchkriterien ("und") erfüllen müssen, oder nur eines davon ("oder"). Die einzelenen Felder können dabi auch untereinander verknüpft werden.
Abonnements
Nachdem Sie eine Suche ausgeführt haben, finden Sie oberhalb der Suchergebnisse einen Bereich, in dem Sie die Suchergebnisse sortieren, die Suche verfeinern oder auch die Suche speichern können. Eine gespeicherte Suche – ein Abonnement – können Sie jederzeit unter dem Menüeintrag Abonnements erneut ausführen, ohne die Suchkriterien neu eingeben zu müssen. Sie können sich auch regelmäßige E-Mails mit den neuesten Suchergebnissen Ihres Abonnements zuschicken lassen.
Browsen
Wollen Sie nur durch den Publikationsserver klicken, ohne eine Suche durchzuführen, bietet sich das Browsen über die Navigation in der linken Spalte an.

Sie haben verschiedene Möglichkeiten, sich einzelne Kategorien anzeigen zu lassen. Der Link Browsen nach Institutionen öffnet einen Baum mit den Institutionen der Universität, so dass Sie die Publikationen einer bestimmten Einrichtung oder eines Lehrstuhls finden können. Browsen nach Projekten zeigt Ihnen die Veröffentlichungen an, die im Rahmen bestimmter Projekte der Universität entstanden sind, und Browsen nach Personen die Veröffentlichungen einzelner Personen. Mit dem Link Browsen nach Schriftenreihen können Sie sich alle Publikationen einer Schriftenreihen der Universität Regensburg anzeigen lassen und Browsen nach Jahr liefert alle Publikationen der Universität, die in einem bestimmten Jahr veröffentlicht wurden.
Eine einzelne Publikation gefunden – was nun?
Beschreibung der Übersichtsseite
Klicken Sie auf die einzelnen Bereiche, um zu den entsprechenden Beschreibungen zu gelangen.
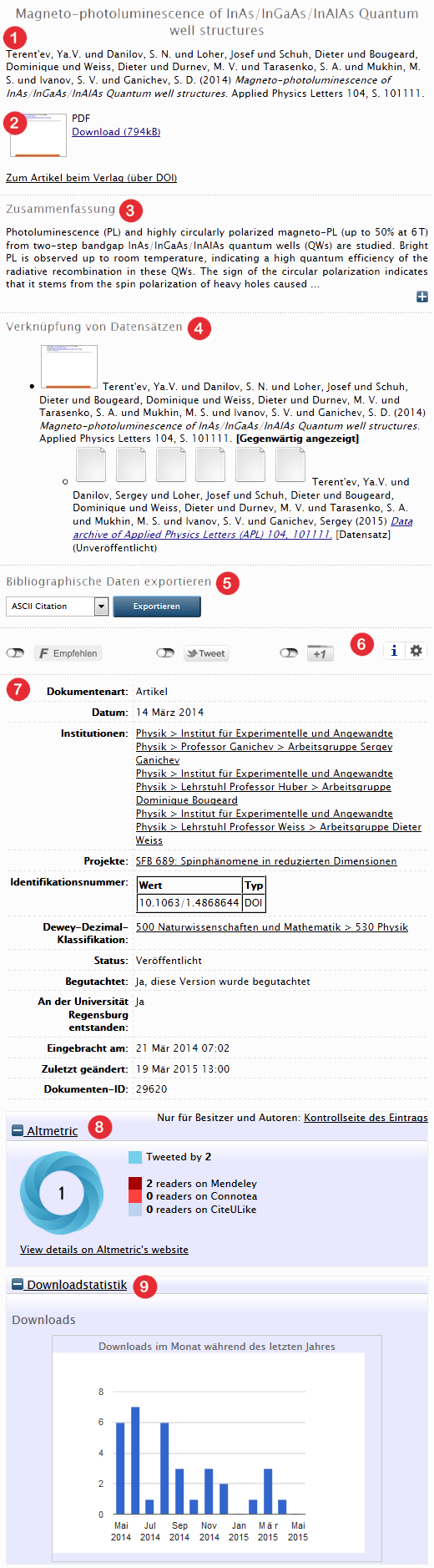
 Bibliographische Daten
Bibliographische Daten
Die bibliographischen Informationen zu dem Eintrag.
 Volltext
Volltext
Hier finden Sie den Volltext des Eintrags, sofern ein Volltext auf dem Publikationsserver hinterlegt wurde, sowie ggf. Links zum Volltext beim Verlag oder anderen Quellen.
 Zusammenfassung
Zusammenfassung
Wenn vorhanden, wird hier die offizielle Zusammenfassung oder eine kurze Beschreibung angezeigt. Längere Zusammenfassungen werden abgekürzt und können durch klick auf das + vollständig angezeigt werden.
 Verknüpfung von Datensätzen
Verknüpfung von Datensätzen
Hier werden der Publikation zugrunde liegende Datensätze, beispielsweise Forschungsdaten, angezeigt, die ebenfalls auf dem Publikationsserver gespeichert sind.
 Bibliographischen Daten exportieren
Bibliographischen Daten exportieren
Ist eine Veröffentlichung für Sie wichtig und Sie wollen diese in Ihre persönliche Literaturliste aufnehmen? Wir bieten Ihnen die Möglichkeit, die Daten in verschiedenen Formaten zu exportieren. Darunter sind auch die Formate gängiger Literaturverwaltungsprogramme wie etwa Reference Manager, EndNote oder BibTex.
 In sozialen Netzwerken empfehlen
In sozialen Netzwerken empfehlen
Sie können die Publikation auf Facebook, Twitter oder Google+ empfehlen. Aktivieren Sie dafür den gewünschten Button mit dem Schieberegler und klicken Sie dann den aktivierten Button (um eine unfreiwillige Datenübertragung zu vermeiden, sind zunächst alle Buttons deaktiviert).
 Zusätzliche Informationen
Zusätzliche Informationen
Hier finden Sie tabellarisch aufgelistete zusätzliche Informationen zu dem Eintrag wie die Dokumentenart, das Veröffentlichungsdatum, die beteiligten Institute und Projekte, Id-Nummern wie die DOI, URN, PubMedID, ArXivID usw., den Status der Veröffentlichung, ob die Arbeit an der Universität Regensburg entstanden ist etc.
 Altmetric
Altmetric
In diesem Block wird ein Altmetric-Faktor dargestellt, der sich aus der Weiterempfehlung des Artikels in verschiedenen sozialen Netzwerken ergibt.
 Downloadstatistik
Downloadstatistik
Diese Graphik zeigt die Zahl der Volltext-Downloads in den vergangenen zwölf Monaten an.
Wie kann ich mich beim Publikationsserver registrieren?
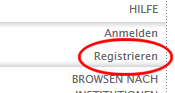
Vor der ersten Anmedung müssen sie sich auf dem System registrieren. Registrieren können sich alle Angehörigen der Universität. Bei der Registrierung müssen Sie lediglich Ihre Rechenzentrumskennung (z.B vip12345) angeben. Nach der Registrierung erfolgt keine E-Mail mehr an Sie. Sie können sich gleich mit Ihrem RZ-Account einloggen unter "anmelden". Die Seite zur Registrierung erreichen Sie über das Navigationsmenü in der linken Spalte.
Wie kann ich mich beim Publikationsserver anmelden?

Sobald Sie einmal registriert sind, können sie sich mit Ihrer Rechenzentrumskennung (z.B vip12345) und Ihrem RZ-Passwort anmelden.
Wie veröffentliche ich eigene Publikationen?
Nur angemeldete Benutzer können Publikationen einbringen.

Als angemeldeter Benutzer haben Sie die Möglichkeit, neue Dokumente anzulegen und Ihre Dokumente zu verwalten. Folgen Sie dazu dem Link "Einträge verwalten".
Hier haben Sie die Möglichkeit, neue Enträge zu generieren, Einträge zu importieren und Ihre eigenen Einträge zu editieren.
Einen neuen Eintrag generieren Sie durch Klick auf "Neuer Eintrag". In verschiedenen Schritten können Sie nun alle Daten zu Ihrer Publikation eingeben. Eine Liste mit Sonderzeichen finden Sie hier.
Sie haben auch die Möglichkeit, Daten zu Ihren Publikationen zu importieren. Dazu wählen Sie ein Format aus dem Dropdown-Menü und klicken auf "Importieren".
Derzeit können Sie Literaturdaten aus verschiedenen XML-Formaten, BibTeX, MS Word-Dateien im docx-Format und den Repositorien PubMed und arXiv importieren.
Für XML oder BibTeX können Sie entweder den Quelltext in das Eingabefenster eingeben oder eine entsprechende Datei hochladen.
Aus docx-Dateien können Sie die Bibliographie, eingebettete Medien oder Metadaten importieren.
Für den Import von Publikationen aus den Datenbanken PubMed und arXiv tragen Sie die PubMed- oder arXiv-IDs in das Eingabefenster ein (eine ID pro Zeile) oder laden Sie eine Datei mit den IDs hoch.
Vor dem Import können Sie jeweils testen, ob die Importfunktion Ihre IDs oder XML-Daten richtig erkennt.
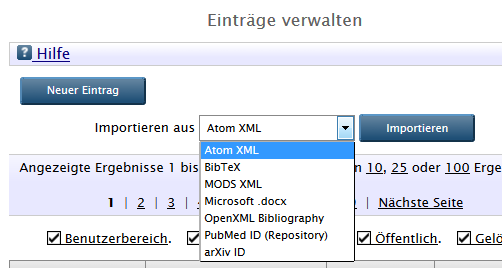
Unter "Einträge verwalten" werden Ihnen alle von Ihnen eingegebenen Publikationen angezeigt. Jeder Eintrag im Publikationsserver befindet sich in einem bestimmten Bereich. Es gibt den Benutzerbereich, in welchen nur der jeweilige Benutzer Rechte an dem Eintrag hat. Solange er sich in Ihrem Benutzerbereich befindet, kann niemand den Eintrag sehen. Wenn Sie ihn veröffentlichen wollen, schieben Sie den Eintrag in den Zwischenspeicher. In diesem Bereich wird der Eintrag von einem Bibliothekar betrachtet und anschließend veröffentlicht. Solange sich der Eintrag im Zwischenspeicher befindet, kann der Besitzer ihn nicht bearbeiten. Um ihn denoch bearbeiten zu können, muß der Eintrag wieder in den Benutzerbereich verschoben werden. Dies kann unter Aktionen bei dem jeweiligen Eintrag durchgeführt werden. Befindet sich der Eintrag im öffentlichen Bereich, ist er offen im Internet einsehbar. Sie haben hier als Besitzer eines Eintrages noch die Möglichkeit, Veränderungen vorzunehmen. Dies sollten Sie aber nur in Ausnahmefällen machen, beispielsweise wenn sich der Status der Veröffentlichung ändert.
Wie kann ich einen Artikel parallel- bzw. zweitveröffentlichen?
Unter gewissen Voraussetzungen erlauben Verlage die parallele bzw. weitere Veröffentlichung eines Zeitschriftenartikels auf dem Publikationsserver. Die Bedingungen sind dabei von Verlag zu Verlag bzw. bei einzelnen Zeitschriften unterschiedlich. Um einen schnellen Überblick zu erlangen, wie Sie Ihren Artikel veröffentlichen dürfen empfehlen wir die elektronische Zeitschriftenbibliothek und die Datenbank Sherpa/RoMEO.
Elektronische Zeitschriftenbibliothek (EZB):
In der EZB finden Sie bei jeder Zeitschrift den Hinweis „OA-Verwertungsrechte aus Allianz-, National und Konsortiallizenzen“. Hier finden Sie Veröffentlichungsrechte, welche Sie bei bestimmten Zeitschriften durch einen speziellen Vertrag von der Universitätsbibliothek mit dem Verlag haben. Zudem finden Sie darunter unter „OA-Policies aus SHERPA/RoMEO“ die Leitlinien des Verlags zu derartigen Parallelveröffentlichungen.
SHERPA/RoMEO:
Dies ist ein Dienst, welcher von JISC angeboten wird. Dabei können Sie nach dem Standardbedingungen von Verlagen und einzelnen Zeitschriften suchen. Diese werden Ihnen dann übersichlich angezeigt.
Urheberrecht:
Im § 38 (4) des Urheberrechtsgesetz wird dem Autor von öffentlicher Forschung ein Zweitveröffentlichungsrecht zugestanden.
Bei Fragen hierzu und zur Klärung von Seiten der Bibliothek, ob Sie einen Artikel zweitveröffentlichen dürfen, geben Sie dies bitte im Mitteilungsfeld bei dem jeweiligen Eintrag an oder kontaktieren Sie uns per E-Mail oder telefonisch.
Details hierzu finden Sie auch unter Rechtliche Informationen.
Bezeichnungen:
- Preprint:
- Manuskript, das Sie beim Verlag eingereicht haben.
- Postprint/Authors manuscript:
- Manuskript nach dem Begutachtungsprozess. Noch nicht im Verlagslayout
- Publisher Version:
- Artikel im Layout des Verlags
Wie kann ich Volltexte erst später zugänglich machen?
Beim Bearbeiten Ihres Eintrages können Sie im letzten Reiter "Dokumente hochladen" ein PDF mit dem Volltext Ihrer Publikation hochladen. Darunter finden sich die "Optionen", die Sie mit Klick auf das Plus-Zeichen öffnen können. Hier können Sie zusätzliche Angaben zum PDF machen sowie ein Embargo einstellen. Erst nach Ablauf des Embargos wird der Volltext automatisch zugänglich.
Wie kann ich mich als Autor/in eindeutig identifizieren? ORCID?
Bei der Erstellung von Publikationslisten (z. B. bei der Einbindung auf Webseiten) wird eine eindeutige Identifikation der Autorinnen bzw. Autoren benötigt, um eine eventuelle Namensgleicheit aufzulösen.
Interne Autorenidentifikation
Für Autorinnen und Autoren der Universität Regensburg besteht die Möglichkeit, bei den Angaben zu einer Publikation nicht nur den Namen anzugeben, sondern zusätzlich auch den Benutzernamen (Beispiel vip12345) des Rechenzentrumsaccounts. Hiermit können Publikationen eindeutig Wissenschaftlerinnen und Wissenschaftlern zugeordnet werden. Durch eine gezielte Suche nach dem Rechenzentrumsaccount können dann persönliche Publikationslisten erstellt werden.
ORCID
Die ORCID-ID (Open Researcher and Contributor ID) ist ein Code, der der eindeutigen, dauerhaften Identifizierung wissenschaftlicher Autoren dient. ORCID wird von den meisten Verlagen und vielen Forschungseinrichtungen genutzt und ist außerdem in große Systeme wie Web of Science, CrossRef oder Scopus integriert. Bei einigen Verlagen und Förderorganisationen ist eine eindeutige Identifikation per ORCID-ID schon obligatorisch. Die Universität Regensburg ist Mitglied der ORCID-Organisation geworden, um ihren Wissenschaftlerinnen und Wissenschaftlern zusätzliche Möglichkeiten zur besseren Sichtbarmachung ihrer Publikationen zu bieten. Neben der eindeutigen Identifizierung bietet ORCID den Vorteil, dass Daten nicht wiederholt in mehrere Systeme eingegeben werden müssen. Dazu arbeitet die ORCID-Plattform mit verschiedenen Recherche- und Linking-Diensten zusammen, mit denen Publikations-Metadaten schnell und einfach in den ORCID-Account eingespielt werden können. So wird die ORCID-Plattform in vielen Fällen automatisch ergänzt, wenn Sie die entsprechenden Berechtigungen vergeben haben. Publizieren Sie also beispielsweise über einen Verlag und geben dort Ihre ORCID-ID an, können die Metadaten zu dieser Publikation über CrossRef, die für die DOI-Vergabe zuständig ist, direkt Ihrem ORCID-Profil hinzugefügt werden.
Auch an der Universität Regensburg haben wir ORCID implementiert, um Ihnen einen bequemen Datenaustausch zwischen der ORCID-Plattform und dem Publikationsserver zu ermöglichen.
Weitere Informationen finden Sie hier.
Eine Anleitung für den automatisierten Datenaustausch zwischen Publikationsserver und ORCID können Sie hier herunterladen (PDF).
Wie kann ich für meine Veröffentlichungen Institutionen und Fachgebiete vorbelegen?
Bei den meisten Einträgen von Ihnen sind die Institution und das Fach von Ihnen stets mit den gleichen Werten zu belegen. Um Ihnen die Eingabe zu erleichtern, können Sie unter Ihrem Profil sowohl Ihre Institutionen als auch Ihre Fachgebiete eingeben. Wenn Sie einen neuen Eintrag erstellen, werden die entsprechenden Felder des Eintrages automatisch mit den gewählten Werten vorbelegt. Sie können die Werte bei den Einträgen unabhängig von den Werten in Ihrer Profileinstellung jederzeit ändern.
Auswahl der Institution und des Faches in Ihrem Profil
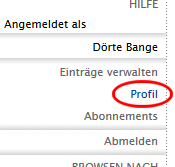
Zuerst müssen Sie in die Ansicht Ihres Profils wechseln. Folgen Sie dazu den Link "Profil" im Navigationsmenü. Hier können Sie nun Ihre persönlichen Einstellungen einsehen und ändern.
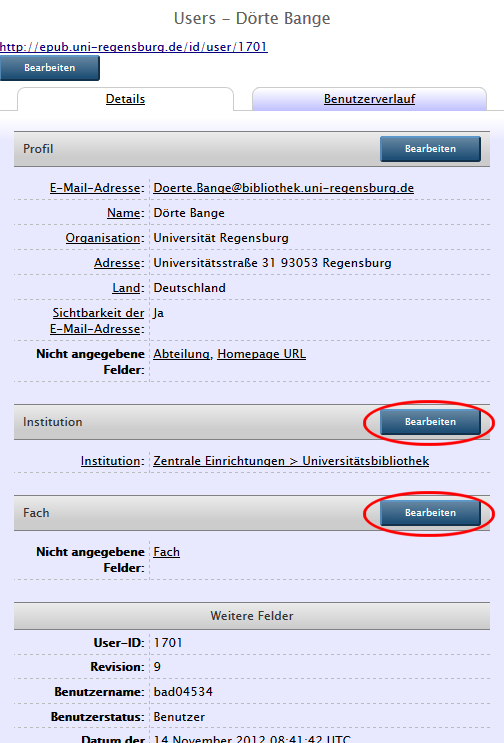
Wenn Sie auf "Institution – Bearbeiten" gehen, können Sie in einer Baumansicht Ihre Institution bzw. Ihren Lehrstuhl auswählen, der für alle Ihre neuen Einträge voreingestellt sein soll. Sie können diese Voreinstellung jederzeit bei den einzelnen Einträgen löschen und weitere Institutionen hinzufügen.

Klicken Sie "Weiter", um die Voreinstellung für Ihr Fach vorzunehmen. Wählen Sie hier die Fächer aus, die Sie als voreingestellte Werte wünschen. Sollte ein Eintrag eine andere Fachzugehörigkeit aufweisen, können Sie dies jederzeit bei dem entsprechenden Eintrag ändern.
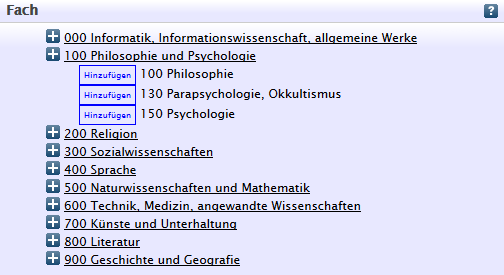
Wie kann ich Sonderzeichen in Titel und Zusammenfassung eingeben?
Im Publikationsserver sollten Sie für die Eingabe von Sonderzeichen oder anderen Schriften Unicode mit der UTF-8-Kodierung verwenden. Hier finden Sie die wichtigsten Zeichen. Sie können diese einfach in das Eingabeformular kopieren.
Wie veröffentliche ich eine Dissertation oder Abschlussarbeit auf dem Publikationsserver?
Bitte lesen Sie die Informationen auf der Seite "Elektronische Dissertationen".
Wie veröffentliche ich ein Paper in den "Regensburger Diskussionsbeiträgen zur Wirtschaftswissenschaft"?
Bevor Sie ein Paper in der Reihe "Regensburger Diskussionsbeiträge zur Wirtschaftswissenschaft" veröffentlichen, beachten Sie bitte auch die Hinweise auf den Seiten der wirtschaftswissenschaftlichen Fakultät.
Um ein Paper in der Reihe der Regensburger Diskussionsbeiträge online auf dem Publikationsserver zu veröffentlichen, melden Sie sich bitte an und gehen Sie in den folgenden Schritten vor:
- Wählen Sie "Neuer Eintrag" bei der Übersicht der Einträge aus.
- Nachdem Sie einen neuen Eintrag erstellt haben, müssen Sie zuerst die Art des Eintrages festlegen. Als Dokumentenart wählen Sie bitte "Monographie".
-
Im zweiten Schritt geben Sie die Details zu Ihrem Paper an.
Hinweis: Durch Ausfüllen des Feldes "RZ-Kennung" wird der neue Eintrag eindeutig Ihnen zugeordnet.
Als Art der Monographie wählen Sie bitte "Working Paper" aus. In das Feld "Schriftenreihe der Universität Regensburg" geben Sie dann bitte "Regensburger Diskussionsbeiträge zur Wirtschaftswissenschaft" ein, die Nummer des Beitrags in das Feld "Band". Damit Ihr Eintrag eine hohe Sichtbarkeit im Internet hat, geben Sie bitte auch eine Zusammenfassung und Stichwörter zu Ihrem Paper ein. - Im nächsten Schritt geben Sie bitte den Status Ihrer Publikation ein. Für die "Regensburger Diskussionsbeiträge zur Wirtschaftswissenschaft" ist dies:
- Status: Veröffentlicht
- Begutachtet: Nie, das Dokument wird nicht wissenschaftlich begutachtet werden
- An der Universität Regensburg entstanden: Ja
- Des Weiteren benötigen wir die Institution, an dem Ihr Paper entstanden ist. Fügen Sie dazu bitte unter "Wirtschaftswissenschaftliche Fakultät" Ihren Lehrstuhl hinzu.
- Im nächsten Schritt benötigen wir noch eine fachliche Einordnung der Arbeit. In diesem Fall ist es "330 Wirtschaft".
- Im letzten Schritt müssen Sie noch Ihre Veröffentlichung hochladen. Laden Sie Ihr Paper bitte im Format pdf hoch. Unter "Sichtbar für" wählen Sie bitte "Jeden". So wird Ihr Paper frei im Internet veröffentlicht.
- Nun können Sie Ihren Eintrag fertig stellen. Durch den Knopf "Eintrag nun hinterlegen" schicken Sie Ihren Eintrag ab. Dieser befindet sich dann im Zwischenspeicher. Nach kurzer Zeit wird er veröffentlicht.
Wie veröffentliche ich Forschungsdaten?
- Melden Sie sich im Publikationsserver an und erstellen Sie einen neuen Eintrag.
- Wählen Sie als Dokumentenart
- Datensatz für eine Sammlung quantitativer Daten (erhobene, gemessene oder simulierte Daten und ggf. Bilder).
- Experiment für die Beschreibung eines Experiments (z. B. Beschreibung des Versuchsaufbaus, Skizzen, Laborbuch).
- Bild für eine oder mehrere Bilddateien.
- Video für eine oder mehrere Videodateien.
- Audio für eine oder mehrere Audiodateien.
- Software für Skripte, Quellcode und ähnliches.
- Anderes für etwas, das nicht in die anderen Kategorien passt.
- Geben Sie unter "Details" die Metadaten zu Ihrem Eintrag an. Pflichtfelder sind Autoren, Kontakt-E-Mail-Adresse, Titel und Datum (mindestens Jahr).
- Geben Sie als Autoren alle Personen an, die an der Generierung der Daten direkt beteiligt waren.
- Bei Übergeordneter Eintrag können Sie die Forschungsdaten ggf. mit der daraus entstandenen Publikation verlinken – geben Sie dafür die Dokumenten-ID des übergeordneten Eintrags an und drücken Sie "Nachschlagen". (Sie finden die Dokumenten-ID in der Tabelle auf der Übersichtsseite des Eintrags oder in der URL:
http://epub.uni-regensburg.de/12345/.) - Geben Sie unter "Publikationsstatus" an
- Status: "Unveröffentlicht", wenn Sie die Daten noch nicht anderweitig, also z. B. in einem anderen Repositorium, veröffentlicht sind. Haben Sie einen Artikel mit einem Graphen veröffentlicht, der Messdaten visualisiert, so gelten die Rohdaten trotzdem als unveröffentlicht.
- Begutachtet: "Nie, das Dokument wird nicht wissenschaftlich begutachtet werden" ist für Forschungsdaten die Regel, da die Daten selbst im Peer-Review-Prozess einer Publikation nicht begutachtet werden.
- Geben Sie bei Institution und Fach jeweils Ihre Institution/Ihren Lehrstuhl und Ihr(e) Fachgebiet(e) an.
- Unter "Dateien hochladen" können Sie eine oder mehrere Dateien hochladen. Sie können entweder eine Datei von Ihrem Computer oder aus dem Netzwerk über eine URL hochladen. Beachten Sie bitte die Hinweise zum Dateiformat!
Haben Sie viele einzelne Dateien, ist es unter Umständen sinnvoll, diese in einer ZIP-Datei zusammenzufassen. - Insbesondere wenn Sie mehrere Dateien für einen Eintrag hochladen, ist es sinnvoll, den einzelnen Dateien gesonderte Metadaten zu geben. Klicken Sie dafür auf "Optionen anzeigen" bei der jeweiligen Datei. Sie können hier unter anderem
- eine kurze Beschreibung angeben, die neben der Datei angezeigt wird,
- festlegen, wer die Datei herunterladen kann (Sichtbarkeit). Eine genauere Beschreibung finden Sie hier.
- Wenn Sie unter "Fertigstellen" auf "Eintrag nun hinterlegen" drücken, wird der Eintrag in den Zwischenspeicher verschoben und von einem Bibliotheksmitarbeiter formal geprüft und freigegeben.
Weitere Informationen zu Forschungsdaten, Dateiformaten und Zitiermöglichkeiten finden Sie auf der Seite Forschungsdaten.
E-Mail datahub@ur.de
Sie haben eine neue Version eines Eintrags
Wenn Sie eine neue Version eines bereits vorhandenen Eintrags (z. B. eine neue Auflage eines Buches) im Publikationsserver einbringen wollen, suchen Sie zuerst den bereits vorhanden Eintrag. Im Bereich "Einträge verwalten" können Sie sich Ihre eingebrachten Publikationen anzeigen lassen. Ist Ihr Eintrag bereits veröffentlicht, beachten Sie bitte, dass Sie den öffentlichen Bereich für die Anzeige freischalten müssen.
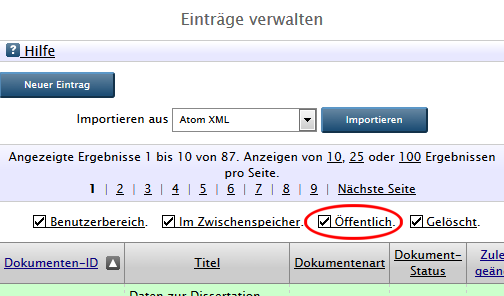

Wählen Sie nun den Eintrag, von dem Sie die neue Version erstellen wollen, über das Icon "Dokument ansehen" aus. Sie gelangen auf die Detailseite des Eintrags. Von hier aus können Sie Aktionen für diesen Eintrag ausführen. Wählen Sie dazu den Reiter "Aktionen" aus.
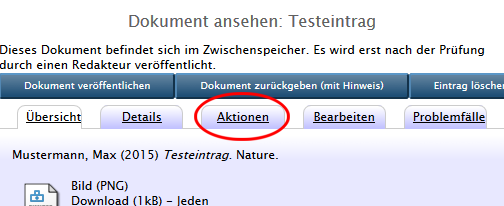
Unter diesem Reiter finden Sie den Knopf "Neue Version". Durch Klicken auf diesen Knopf wird eine neue Version des Eintrags erstellt und Sie arbeiten dann mit dieser neuen Version.

Sobald diese Version veröffentlicht wird, ist sie mit dem bereits vorher vorhandenen Eintrag verlinkt. Bitte beachten Sie, dass hier Links zu nicht vorhandenen Einträgen generiert werden können, wenn der Eintrag, den Sie als Vorlage verwendet haben, nicht öffentlich ist.
Sie wollen einen Eintrag als Vorlage verwenden
Sie können einen Eintrag als Vorlage für einen neuen Eintrag verwenden. Dabei kann der bestehenden Eintrag sich in Ihrem Benutzerbereich, im Zwischenspeicher oder im öffentlichen Bereich befinden.

Wählen Sie hierzu den Eintrag, deden Sie als Vorlage verwenden wollen, unter "Einträge verwalten" aus, indem Sie auf das Icon "Dokument ansehen" klicken. Sie gelangen zu der Detailseite des Eintrags. Nun können Sie aus den Registerkarten den Reiter "Aktionen" auswählen.
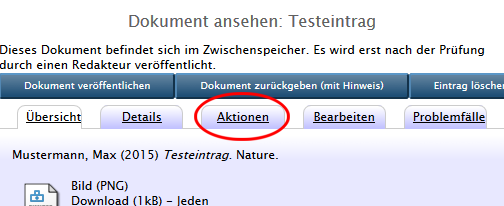
Hier finden Sie nun den Knopf "Als Vorlage benutzen".

Durch betätigen des Knopfes "Als Vorlage benutzen" wird ein neuer Eintrag erzeugt. Dieser Eintrag ist eine Kopie des bereits vorher vorhandenen Eintrags und mit den Daten dieses Eintrags gefüllt. Eine Verlinkung zwichen den beiden Einträgen gibt es nicht, die beiden Einträge sind vollkommen unabhängig voneinander.
Tipp: Sie können sich einen Eintrag in Ihrem Benutzerbereich erstellen, bei dem Felder, in denen Sie meistens den gleichen Wert eintragen, bereits ausgefüllt sind, und diesen als Vorlage für weitere Einträge nutzen.
Ich habe eine Liste auf einer Internetseite und möchte die Publikationen einbringen. Wie mache ich das?
Gerne sind wir Ihnen hierbei behilflich. Setzen Sie sich bitte mit uns in Verbindung, um eine Vorgehensweise zu besprechen.
Wie kann ich eine Publikationsliste auf meiner Seite einbinden?
Suchanfrage für die Liste erstellen
Zuerst müssen Sie sich eine Suche für Ihre Liste erstellen. Bei der erweiterten Suche haben Sie verschiedenste Möglichkeiten, eine konkrete Suchanfrage zu erstellen. Beispielsweise können Sie nach den Veröffentlichungen einer bestimmten Fakultät, eines Lehrstuhls etc. suchen. Wollen Sie eine Veröffentlichungsliste für einen Mitarbeiter der Universität Regensburg erstellen, so können sie auch nach dessen RZ-Kennung suchen. Des Weiteren können Sie beliebige Suchfelder kombinieren und somit Suchanfragen der Form "Alle Artikel des Projekts xyz, die begutachtet sind" zusammenstellen.
Haben Sie Ihre Suche erstellt, führen Sie diese bitte einmal aus. In der Ergebnisansicht haben Sie die Möglichkeit, die Ergebnisse zu exportieren. Wählen Sie hier bitte "XML" aus (siehe Abbildung) und betätigen Sie den Knopf "Exportieren".
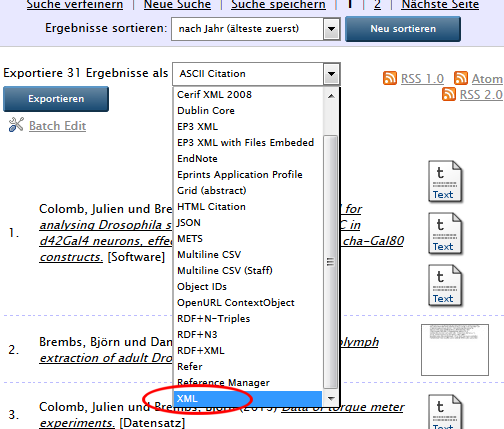
Es erscheint eine neue Seite, die Ihr Suchergebnis als XML-Datei darstellt. Kopieren Sie bitte die URL dieser Seite.
Zitierstil festlegen
Für die Darstellung der XML-Datei, also Ihrer Liste, benötigen Sie noch eine Datei, die diese in das von Ihnen gewünschte Zitierformat bringt. Dazu benötigen Sie eine weitere XML-Datei, die im sog. XSLT-Format vorliegt. Für die schnelle Einbindung können Sie gerne eine von uns zur Verfügung gestellte Datei benutzen:
Möchten Sie gerne eine eigene Zitierform erstellen, können Sie dies jederzeit tun. Gerne sind wir Ihnen hierbei behilflich.
Einbinden mittels php
Sie können eine Liste einfach mittels dieses php-Skripts in Ihre Seite einbinden:
Anleitung zur Erstellung von Einträgen und zur Nutzung der erweiterten Suche
Präsentation "Einführung in Elektronisches Publizieren und Open Access"
Auf dem Publikationsserver finden Sie eine vertonte Präsentation Elektronisches Publizieren an der Universität Regensburg. Hier werden die Grundlagen des Elektronischen Publizierens und Open Access erklärt.
- Wissenschaftliches Publizieren - Hintergründe
- Wege zu Open Access
- rechtliche Grundlagen
- Forschungsdaten
Universitätsbibliothek
Publikationsserver
Publizieren: oa@ur.de
0941 943 -4239 oder -69394
Dissertationen: dissertationen@ur.de
0941 943 -3904
Forschungsdaten: datahub@ur.de
0941 943 -5707


